亲爱的电脑小白们,是不是最近想给老款Win7电脑来个蓝牙升级,好让蓝牙耳机、键盘、鼠标等小宝贝们都能愉快地玩耍呢?别急,今天就来手把手教你如何安装Win7蓝牙驱动,让你的电脑瞬间变身蓝牙达人!
一、蓝牙驱动,你了解多少?

蓝牙驱动,简单来说,就是电脑与蓝牙设备之间沟通的桥梁。没有它,你的电脑就无法识别和连接蓝牙设备。所以,想要让蓝牙设备在Win7电脑上畅行无阻,安装蓝牙驱动是第一步!
二、安装蓝牙驱动的两种方法,你选哪个?

方法一:官网下载,手动安装
1. 查找电脑型号:按下键盘上的Win键和R键,输入“dxdiag”,回车后查看电脑型号。
2. 访问官网:打开浏览器,输入电脑型号和“Win7”关键词,找到电脑官网。
3. 下载蓝牙驱动:在官网的服务与支持页面,搜索蓝牙驱动,下载对应型号的驱动程序。
4. 安装驱动:双击下载的驱动程序,按照安装向导进行安装。
方法二:驱动工具,一键安装
1. 下载驱动工具:在网络上搜索并下载一款适合Win7系统的驱动工具,如驱动精灵等。
2. 运行工具:双击打开驱动工具,选择“蓝牙”驱动,点击“安装”。
3. 等待安装:驱动工具会自动检测电脑型号,并下载安装相应的蓝牙驱动。
三、安装过程中,这些细节要注意
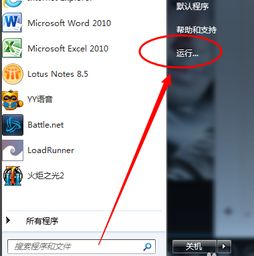
1. 确保电脑已开启蓝牙功能:在安装蓝牙驱动之前,请确保电脑的蓝牙功能已开启。
2. 关闭杀毒软件:在安装过程中,建议暂时关闭杀毒软件,以免影响驱动程序的安装。
3. 耐心等待:安装过程中,请耐心等待,不要随意中断。
四、安装完成后,这些操作不能少
1. 连接蓝牙设备:安装完成后,打开蓝牙设备,按照提示进行配对连接。
2. 设置默认播放设备:在“设备管理器”中找到蓝牙设备,右键点击选择“属性”,在“服务”选项卡中勾选“允许蓝牙设备查找此计算机”。
3. 设置默认播放设备:在“设备管理器”中找到蓝牙设备,右键点击选择“属性”,在“服务”选项卡中勾选“允许蓝牙设备查找此计算机”。
4. 设置默认播放设备:在“设备管理器”中找到蓝牙设备,右键点击选择“属性”,在“服务”选项卡中勾选“允许蓝牙设备查找此计算机”。
五、常见问题解答
1. 问:安装蓝牙驱动后,为什么电脑还是无法识别蓝牙设备?
答:请检查蓝牙设备是否已开启,以及电脑的蓝牙功能是否已开启。同时,确保蓝牙设备与电脑之间的距离在有效范围内。
2. 问:安装蓝牙驱动后,如何删除?
答:在“设备管理器”中找到蓝牙设备,右键点击选择“卸载”,然后按照提示进行操作。
3. 问:安装蓝牙驱动需要收费吗?
答:一般来说,从电脑官网下载的蓝牙驱动是免费的。但部分第三方驱动工具可能需要付费。
亲爱的电脑小白们,现在你学会如何安装Win7蓝牙驱动了吗?赶快动手试试吧,让你的电脑变身蓝牙达人,享受无线生活的乐趣吧!


